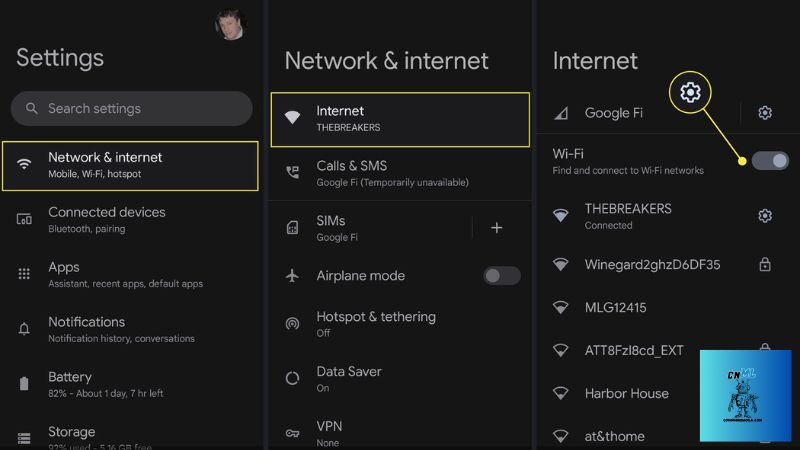Việc quên mật khẩu WiFi là điều mà hầu hết chúng ta đều từng trải qua. Đặc biệt, khi bạn đã kết nối với mạng WiFi trên điện thoại từ lâu và giờ muốn chia sẻ mật khẩu đó với người khác hoặc sử dụng trên thiết bị khác, việc tìm lại mật khẩu WiFi trở nên rất cần thiết. May mắn thay, trên cả điện thoại Android và iPhone đều có những cách đơn giản để tìm lại mật khẩu WiFi mà không cần cài đặt thêm bất kỳ phần mềm nào. Bài viết này Công Nghệ Mới Lạ sẽ chia sẻ những mẹo hữu ích giúp bạn tìm pass WiFi trên điện thoại một cách dễ dàng.
Tìm pass WiFi trên điện thoại Android
Điện thoại Android hiện nay có rất nhiều tùy chọn tùy biến và cài đặt, cho phép người dùng dễ dàng tìm lại mật khẩu WiFi đã từng kết nối mà không cần dùng đến ứng dụng bên thứ ba.
Sử dụng mã QR để chia sẻ WiFi (Android 10 trở lên)
Từ phiên bản Android 10 trở lên, Google đã tích hợp tính năng chia sẻ mạng WiFi thông qua mã QR. Điều này cho phép người dùng không chỉ kết nối nhanh chóng mà còn có thể xem mật khẩu WiFi trực tiếp mà không cần dùng ứng dụng.
Cách thực hiện:
- Mở Cài đặt ở điện thoại của bạn.
- Chọn mục WiFi & Internet hoặc Kết nối, tùy theo phiên bản và giao diện của từng thiết bị.
- Nhấp vào mục WiFi, sau đó chọn mạng WiFi mà bạn đang kết nối.
- Tại màn hình chi tiết của mạng WiFi này, bạn sẽ thấy tùy chọn Chia sẻ hoặc biểu tượng mã QR. Nhấn vào đó.
- Điện thoại sẽ yêu cầu bạn xác thực bằng vân tay, mã PIN hoặc mật khẩu để hiển thị mã QR.
- Sau khi mã QR xuất hiện, bên dưới mã sẽ hiển thị mật khẩu WiFi mà bạn có thể sao chép để sử dụng trên các thiết bị khác.
Sử dụng trình quản lý cài đặt mạng (Android cũ hơn)
Với các phiên bản Android cũ hơn (dưới Android 10), tính năng mã QR không có sẵn. Tuy nhiên, bạn vẫn có thể tìm mật khẩu WiFi đã kết nối bằng một số thủ thuật đơn giản.
Một trong những cách phổ biến là sử dụng quyền truy cập root (nếu điện thoại đã được root) để truy cập vào file chứa thông tin về WiFi:
- Mở Trình quản lý tập tin hoặc File Manager có hỗ trợ truy cập root.
- Đi đến đường dẫn sau: /data/misc/wifi.
- Tìm file có tên wpa_supplicant.conf và mở file này bằng trình soạn thảo văn bản.
- Trong file này, bạn sẽ thấy danh sách các mạng WiFi đã từng kết nối, cùng với mật khẩu của chúng dưới dạng psk=”mật khẩu”.
Lưu ý: Phương pháp này chỉ áp dụng cho các thiết bị đã được root. Nếu bạn không có kinh nghiệm về root điện thoại, việc này có thể tiềm ẩn nhiều rủi ro, vì vậy hãy cân nhắc kỹ trước khi thực hiện.
Tìm mật khẩu WiFi trên iPhone
Trên các thiết bị chạy hệ điều hành iOS, Apple luôn đảm bảo tính bảo mật cao, điều này khiến việc truy cập mật khẩu WiFi đã lưu trên iPhone trở nên phức tạp hơn so với Android. Tuy nhiên, từ iOS 16, Apple đã tích hợp tính năng cho phép xem lại mật khẩu WiFi trực tiếp từ cài đặt mà không cần phải dùng đến ứng dụng bên thứ ba.
Tìm mật khẩu WiFi trong cài đặt (iOS 16 trở lên)
Nếu bạn đang sử dụng iPhone chạy iOS 16 trở lên, việc xem lại mật khẩu WiFi đã kết nối trở nên cực kỳ đơn giản. Apple đã tích hợp sẵn tính năng này trong phần cài đặt WiFi.
Cách thực hiện:
- Mở Cài đặt trên iPhone của bạn.
- Chọn mục WiFi, sau đó nhấn vào biểu tượng chữ “i” (thông tin) nằm bên cạnh mạng WiFi mà bạn đang kết nối.
- Tại đây, bạn sẽ thấy mục Mật khẩu (Password). Nhấn vào đó và iPhone sẽ yêu cầu bạn xác thực bằng Face ID, Touch ID hoặc mật khẩu.
- Sau khi xác thực thành công, mật khẩu WiFi sẽ hiển thị. Bạn có thể sao chép và chia sẻ mật khẩu này với người khác hoặc sử dụng cho thiết bị mới.
Sử dụng iCloud Keychain (iOS phiên bản cũ hơn)
Nếu bạn đang sử dụng phiên bản iOS cũ hơn (dưới iOS 16), tính năng xem mật khẩu WiFi trực tiếp không có sẵn. Tuy nhiên, bạn có thể sử dụng iCloud Keychain để truy cập mật khẩu WiFi đã lưu trên iPhone từ các thiết bị Apple khác, chẳng hạn như MacBook.
Cách thực hiện trên MacBook:
- Đảm bảo iPhone của bạn đã bật iCloud Keychain (Chuỗi khóa iCloud). Bạn có thể kiểm tra điều này bằng cách vào Cài đặt > Tài khoản Apple > iCloud > Chuỗi khóa và đảm bảo tính năng này đã được bật.
- Trên MacBook, mở Finder, sau đó vào Applications > Utilities > Keychain Access.
- Trong Keychain Access, tìm mạng WiFi mà bạn muốn xem mật khẩu.
- Nhấp đúp vào mạng WiFi, chọn Show Password (Hiển thị mật khẩu). Hệ thống sẽ yêu cầu bạn nhập mật khẩu quản trị của MacBook để xác nhận. Sau đó, mật khẩu WiFi sẽ hiển thị.
Tìm pass WiFi trên điện thoại Samsung
Điện thoại Samsung chạy giao diện One UI cũng cung cấp các tính năng tương tự như Android gốc, giúp người dùng dễ dàng tìm mật khẩu WiFi đã kết nối mà không cần phần mềm.
Sử dụng tính năng chia sẻ qua mã QR
Từ phiên bản One UI 3.0 trở lên (dựa trên Android 10), Samsung đã tích hợp sẵn tính năng chia sẻ mật khẩu WiFi thông qua mã QR, tương tự như trên các thiết bị Android gốc.
Cách thực hiện:
- Mở Cài đặt trên điện thoại Samsung của bạn.
- Chọn mục Kết nối và sau đó chọn WiFi.
- Tìm và nhấn vào mạng WiFi mà bạn đang kết nối, sau đó chọn Chia sẻ.
- Mã QR sẽ hiển thị và mật khẩu WiFi sẽ xuất hiện bên dưới mã QR.
Nếu điện thoại của bạn không hỗ trợ tính năng này, bạn có thể xem xét cập nhật hệ điều hành hoặc sử dụng các phương pháp khác, chẳng hạn như sử dụng tính năng đồng bộ hóa Samsung Cloud.
Những lưu ý khi tìm mật khẩu WiFi
Trong quá trình tìm mật khẩu WiFi, bạn cần lưu ý một số điều sau đây:
- Bảo mật thông tin cá nhân: Việc chia sẻ mật khẩu WiFi có thể dẫn đến rủi ro bảo mật, vì vậy bạn chỉ nên chia sẻ mật khẩu với những người tin cậy và hạn chế việc chia sẻ công khai.
- Sử dụng mật khẩu mạnh: Nếu bạn tìm lại mật khẩu WiFi và thấy mật khẩu quá dễ đoán (chẳng hạn như “12345678” hoặc “password”), hãy cân nhắc thay đổi mật khẩu thành một chuỗi ký tự phức tạp hơn để tăng cường bảo mật mạng WiFi của bạn.
- Sao lưu mật khẩu: Sau khi tìm được mật khẩu, bạn có thể ghi chú lại hoặc lưu trữ vào một nơi an toàn để tránh việc quên mật khẩu trong tương lai.
Kết luận
Tìm lại mật khẩu WiFi trên điện thoại mà không cần phần mềm không còn là điều khó khăn nhờ vào các tính năng được tích hợp sẵn trên các hệ điều hành hiện đại như Android và iOS. Với những mẹo được chia sẻ trong bài viết, bạn có thể dễ dàng tìm lại mật khẩu WiFi một cách nhanh chóng và an toàn. Tuy nhiên, đừng quên bảo vệ thông tin của bạn và đảm bảo rằng mạng WiFi luôn được bảo mật bằng cách sử dụng mật khẩu mạnh và tránh chia sẻ mật khẩu một cách không cần thiết.